Getting Started with Instant Text 7 Pro
Setup Instructions
https://textware.com/it7pro/IT7Pro_installation_and_activation.htm
Using Instant Text
To start Instant Text 7 Pro, double-click on the IT 7 Pro icon and open your transcription platform or word processor. You should now see Instant Text docked to the bottom of your application with the focus in your application.

Understanding the Instant Text Screen:

You can click:
on the Capitalization toggle to toggle automatic capitalization on or off.
on the Spacing toggle to toggle automatic spacing on or off.
on the Help button to access the online Help.
You can right-click:
on the Phrase Advisory heading to open the Options menus or the Importer.
on the Word Advisory heading or on the number columns to change the number of advisory lines.
on the Glossary List to open the Glossary menu.
on the Help button to see how many days you have left of your trial or which release you are using.
Whenever you are on a menu item you want to know more about, you can have contextual help by typing F1.
Expanding Entries:
To expand a short
form use the semicolon ;
for Phrase entries, and either bracket key − ] or [ − for
Word entries. These are called Marker keys.
Assuming
you have Medstart highlighted, when typing tp you will see the patient
highlighted on the first advisory line under Phrases. Adding a ; after tp will expand tp to
the patient.
To expand the highlighted word topically
you would type tp]
or tp[
The Marker keys can be changed.
Right-click on the Phrase Advisory heading. Under Options/Marker Selection
you can choose your Marker keys.
If you prefer to expand with the space bar, it can be done: click on
the Classic Options
button.
To expand an entry that
is further
down in the advisories you can select it by typing the line number, or
you can add another letter of the short form: tpt will bring up the
patient takes and the
patient tolerated ... under
Phrases, and temperature and tympanotomy... under Words.
Adding a new entry:
To add a new entry press Alt =
If
you have already typed your word or phrase, highlighting it and
pressing Alt =
will add the word or phrase right into the Add Glossary Entry window and
assign the short form. You can overwrite the short form (Shift Home)
with a short form of your own choice.
Phrase entries have a short form of 2 characters or more (letters, numbers, hyphens, and underscores).
If you add a word, you will see just their
first letter in the In Short box. Word
entries do not need dedicated short forms. In the glossary they are
listed under their first letter. To expand a word you simply type any
letters of the words starting with the first letter: crdmy,
cdmy
or cdmp will all expand
to cardiomyopathy.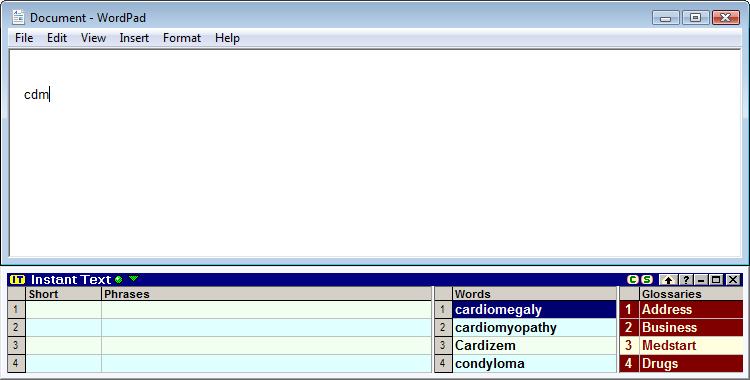
Editing or Deleting an entry:
When you see an entry in the advisories that you want to edit or delete, you can press Shift Alt = or right-click on it to see the entry in the Glossary Viewer. There you type E to edit it or D to delete it.
Setting up your active Glossary List:
To
open a glossary into the list, right-click on the Glossary List
to open the Glossary menu, click on Open and select the
glossary you wish to add.
To create a new glossary,
select New... in the Glossary menu and save it under a name of your
choice.
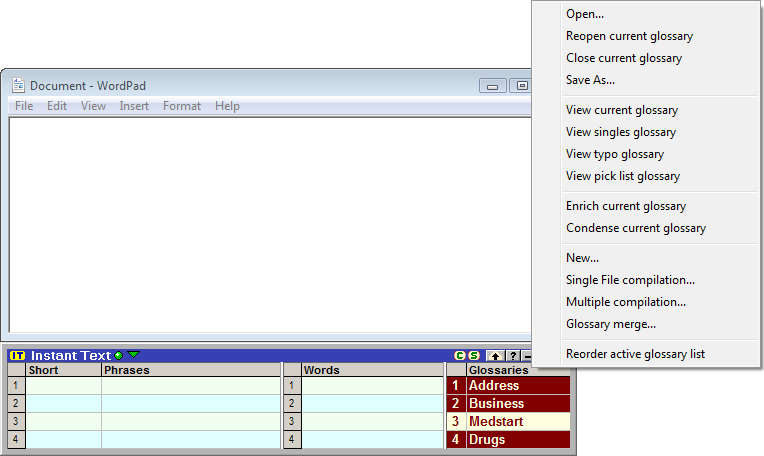
If
you have an expander list from another program, use the Importer to
convert your list into an Instant Text glossary. Then open the imported
glossary into the active Glossary List.
You
can also combine two or more glossaries using the Includes button in
the Glossary Viewer. To include the Drugs glossary into the
Medstart glossary, for example:
double-click on the Medstart in the Glossary List to open the Glossary Viewer
click on the Includes button to open the Edit Includes window
click on the Add Include button and select the Drugs glossary (Drugs.glo)
click OK and close the Glossary Viewer

Medstart will now suggest 1,000
drug names in addition to its 5,000 phrases and 4,000 words.
You are now ready to use the basics of Instant Text!
Checking
out the menus of Instant Text will show you all the things you can do
with Instant Text.
For
more information on how to use the advanced features of Instant Text,
such as the powerful Commands in the Add window, the Compilation of
multiple files, adding descriptive Display forms to your entries, and
Continuations, please refer to the Instant Text Help by clicking on the
? above the active Glossary List.
You
may also want to download the Instant Text manual.
Tech
support is available by phone: 781-272-3200 ext 2 or via
email: support@textware.com
Last modified 24 February 2013