Getting Started with Instant Text 9 Pro
Setup Instructions
https://textware.com/it9pro/IT9Pro_installation.htm
Using Instant Text
To start Instant Text 9 Pro, double-click on the IT 9 Pro icon and open your Client Appplication. You should now see Instant Text docked to the bottom of your client application window.

Understanding the Instant Text Screen
The Instant Text screen is composed of the following GUI elements:
-
the Instant Text Title Bar with its indicators and buttons:

-
the Expansion Table which suggests expansions and continuations while you type:
-
and the Glossary Table which displays the list of your ready-to-use glossaries:

A right‑click on the table opens the Glossary Menu.

A right‑click on the table opens the Glossary Viewer to display the right‑clicked expansion if there is one. Else, when the table is empty, it opens the Options Menu instead.
Expanding Entries
To expand the highlighted entry in the Expansion Table, press the semicolon. This is your Marker Key. You may change it in the Expansion Options if you want to.
For example, in the Expansion Table displayed above as a result of having typed tpw, you can expand tpw to the patient was by typing a semicolon.
To expand an entry that is further down, you can select it by typing the line number or type another letter.
Adding a New Entry
To add a new entry press the Alt = Add Glossary Entry Hotkey.
If you have already typed a word or a phrase, highlighting it and pressing Alt = will add the selected text right into the Add Glossary Entry window and suggest the Short Form. Note that you can still overwrite it if you want to, and you may also define your own Short Form Rules.
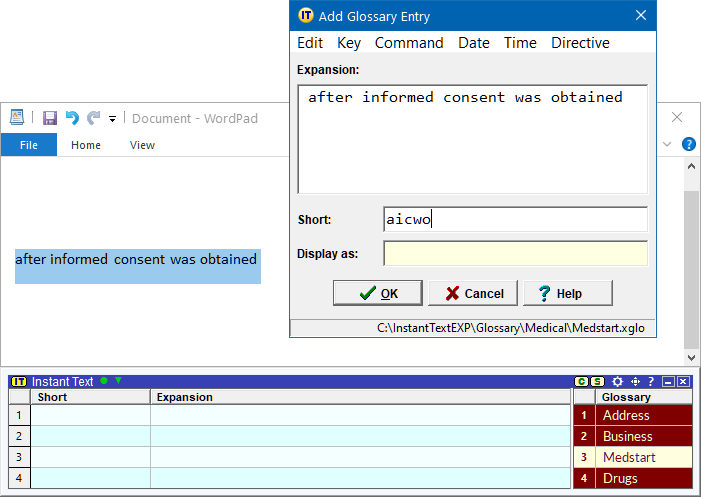
Please read the page that explains the Instant Text Short Form concept, and you will understand how being able to skip letters implies that:
The best possible short form for a word is the word itself!
Editing or Deleting an Entry
When you see an entry in the Expansion Table that you want to edit or delete, you can press the Shift Alt = View Highlighted Expansion Hotkey, or right‑click on it, to see the entry in the Glossary Viewer.
There you type E to edit it, or D to delete it.
Setting up Your Active Glossary List
To open a glossary into the list, right‑click on the Glossary Table to open the Glossary Menu, click on Open and select the glossary you wish to add.
To create a new glossary, select New... and you will be prompted to save it under a name of your choice.
To view the Current Glossary in the Glossary Viewer, select View Current Glossary....
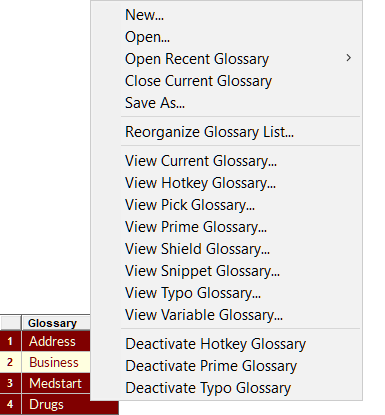
Importing a Foreign Glossary
If you have an expander list from another program, open the Glossary Viewer and select the File→Import menu item. Upon conversion you will be asked if you want to add the converted glossary to your active glossary list.

Combining Glossaries
You can also combine two or more glossaries using the Includes button in the Glossary Viewer.
To include the Drugs glossary into the Medstart glossary, for example:
- double‑click on Medstart in the Glossary Table to open the Glossary Viewer,
- click on the Includes button to open the Edit Glossary Includes dialog,
- click on the Add button and select the Drugs glossary (Drugs.xglo),
- click OK and close the Glossary Viewer.

Medstart will now suggest 1,000 drug names in addition to its 5,000 phrases and 4,000 words.
You are now ready to use the basics of Instant Text!
Checking out the menus of Instant Text will show you all the things you can do with Instant Text. Whenever you are on a menu item you want to know more about, you can have contextual help by typing F1.
For more information on how to use the advanced Instant Text features such as:
- the powerful Commands,
- adding descriptive Display Forms to your entries,
- the Glossary Compilation,
- Continuations,
- Typo Corrections,
please refer to the Help by clicking on the ? button of the Instant Text title bar.
| Instant Text EXP Help |
| Instant Text EXP Forum |