Instant Text Mobile User's Manual
Contents:
- Introduction to Instant Text Mobile
- Faster with Jump Ahead
- Even Faster with Phrases
- Working with Glossaries
- Working with the Command Bar
- Starting Instant Text Mobile
- Additional information
Introduction to Instant Text Mobile
You may have dreamed of taking notes as fast as you can think — Now, Instant Text Mobile brings you closer to that dream by letting you abbreviate almost everything you type. Simply use a few letters to instantly write complete words, phrases, and entire paragraphs!
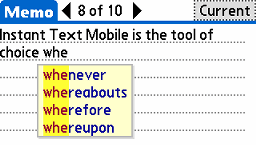
Working with Instant Text Mobile is very simple: You just type a few letters with a method of your choice and suggestions appear in an advisory. If you see what you are looking for, you just tap on it to enter it. For example, you start to type whe and you can now select the word whenever.
This approach of typing the first few letters of a word is called "word completion" and it is about as old as computers. It is useful but rather limited as our second example will now illustrate. We are trying to type the word "hyperkalemia" but see what the advisories display after typing hyper.
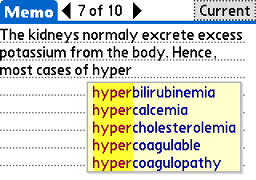
The problem is that there are so many words that start with hyper that the choices offered in the advisory do not yet contain the word we want to type. Of course, we could add another letter. But by the time we have typed hyperk, we have already typed half of the letters and the savings will not be that spectacular.
Faster with "Jump Ahead"
Instant Text Mobile solves this problem by allowing you to "jump ahead" directly to the letters that matter. Here are two examples:
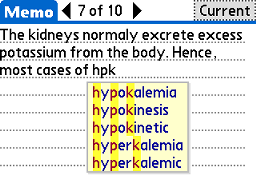
Instead of typing the start of the word we just type hpk and the advisory now offers words that match: words that start with the letter h and have the letters p an k later on. This allows us to get our word with only 3 letters — a factor of four reduction.
This improvement was made possible by the ability to jump ahead to the letter p and then k.

Once we understand the power of "jumping ahead" there is no reason to limit ourselves to small jumps and we can actually jump directly to the letters that are most distinctive. Thus we can jump over the letters yper of the prefix and type directly something like hkm.
There are a number of different strategies for dropping letters – going by syllables, consonants, rare letters... – and you can use your own. Just type what you think, as when you abbreviate words when taking quick notes on paper, and let Instant Text Mobile show you matching words to enter them with a minimum number of letters.
Even Faster with Phrases
We have seen how to save keystrokes when typing words. But even more substantial savings come from abbreviating phrases.
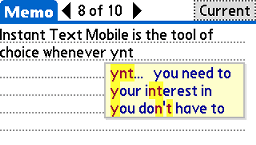
Here we want to write "you need to" and it is natural to try the word initials ynt. As we saw before in the case of words, the advisory proposes three possible phrase matches, with the first one being the one we want to enter.
Note the difference between the first entry and the other two. The first starts with ynt... followed by the phrase after the ellipsis: ynt is the preferred abbreviation for "you need to." Matches for preferred abbreviations are listed first, before matches for letters of the phrase itself.
Similarly, the preferred abbreviation for "your interest in" is yii and if we had entered these letters, the phrase would be listed first.
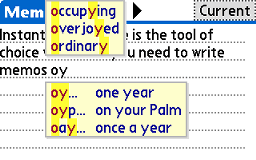
Continuing our example, we want to type "on your Palm" and enter the letters oy. In this case we have word matches as well as phrase matches. As we are looking for a phrase, we can safely ignore the word advisory and the phrase we want is on the second line in the phrase advisory.
Typing two letters to get twelve represents an expansion factor of six. Expansion factors of six and larger are quite typical of what can be obtained with phrases, and an efficient approach to fast typing is to concentrate on expanding phrases.
Working with Glossaries
Any word or phrase that appears in an advisory comes from some glossary.
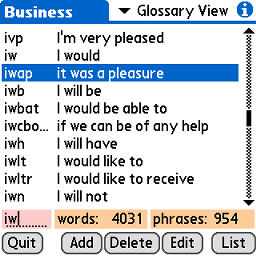
For example, the picture on the left shows phrases contained in the Business glossary, one of the glossaries supplied with Instant Text Mobile. Business includes typical phrases used in everyday correspondance or email. Other supplied glossaries such as Legal, Medicals, and Internet are more specialized.
There are a number of other ways to get glossaries. First there is the Importer for Instant Text Mobile, a companion tool which offers easy ways to create glossaries from lists of words and phrases. The Importer also offers ways to import lists developed with other programs such as TextPlus and WordComplete.
In addition, glossaries for Instant Text Mobile use the same format as those for the PC version of Instant Text and there are a number of such glossaries (public domain or commercial) available on the net. See the Instant Text Glossary Exchange.
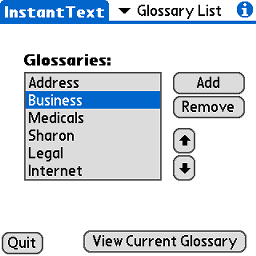
You can easily switch between up to six glossaries that are part of a so-called Glossary List. This makes it easy to get expansions that correspond to a subject you are currently addressing and to switch to different glossaries when switching subjects
Working with the Command Bar
The command bar quickly appears at the bottom of the screen when you type the command key (shown at the right of the image below) and it can be set to include several icons that provide access to functions of Instant Text Mobile:
Here we have from right to left, after the icon for the DA Launcher, the icons for the Instant Text menu, the Glossary Viewer, and Suspend/Resume.
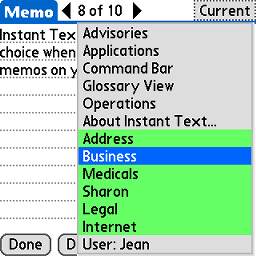
With this setup, you can quickly display the Instant Text menu — with only two taps if you are using the Fitaly keyboard. The glossary list is shown in green at the bottom of the menu to allow switching to a different glossary with one tap. All options of Instant Text Mobile are also directly available on the menu.
The G icon provides a quick way to open the Glossary Viewer for the current glossary and the Suspend/Resume icon is a convenient toggle for these actions.
Starting Instant Text Mobile
Having almost completed this quick tour of Instant Text Mobile, it remains to show how to start it.

A tap on the Instant Text icon from the application launcher opens the main screen.

The main screen shows the Glossary List and the current glossary. Of course, the first time you open Instant Text, the list will be empty.
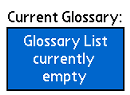
You will have to select your glossaries and then tap on Active before starting to use Instant Text. There are several options that you can set. For example, you can choose to have Instant Text active after a reset; you can select the colors, positions, and the number of lines of the advisories... But there is no urgency in doing all this. You can now start entering text on your Palm faster than you have ever done it.
Additional Information
Additional information is provided in the following documents:
- Read This First
- Options and Advanced Features
- Instant Text Mobile License
- Contact information
- Download Instant Text Mobile

- Ordering Instant Text Mobile

Information in this document is subject to change without notice, and does not represent a commitment on the part of Textware Solutions and JDI Technology, Inc. The software described in this document is furnished under a license agreement. The software may be used or copied only in accordance with the terms of the license agreement. It is against the law to copy the software on any medium except as specifically allowed in the license agreement. No part of this manual may be reproduced or transmitted in any form or by any means, electronic or mechanical, including photocopying, recording, or information storage and retrieval systems, for any purpose other than the purchaser's personal use, without the express written permission of Textware Solutions.
© 2005 Textware Solutions and JDI Technology, Inc.
Instant Text and its Jump Ahead technique are subject to US Patent 5,623,406. Others patent pending.
Textware Solutions
58 Lexington Street,
Burlington, MA 01803
TRADEMARKS
Instant Text and Textware Solutions are registered trademarks of
JDI Technology, Inc. Fitaly is a trademark of JDI Technology, Inc. Other brand
or product names are the trademarks or registered trade-marks of their
respective holders.
RESTRICTED RIGHTS LEGEND
Use, duplication, or disclosure by the Government is subject to restrictions as set
forth in subparagraph (c)(1)(ii) of the Rights in Technical Data and Computer
Software clause at DFARS 252.227‑7013
Copyright © 2005 Textware Solutions.